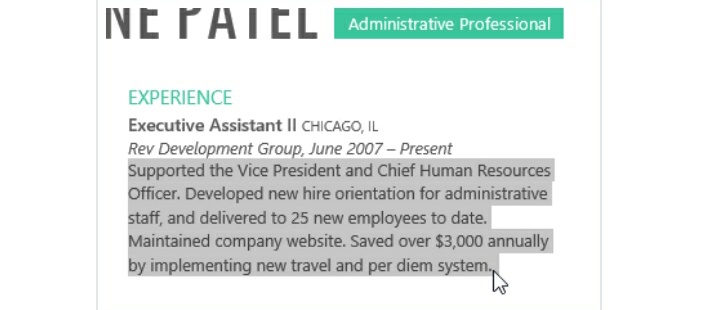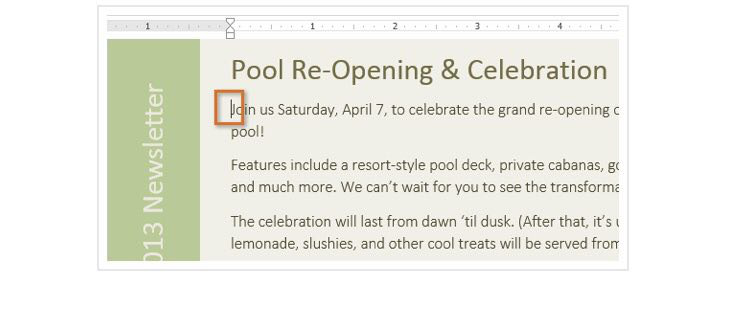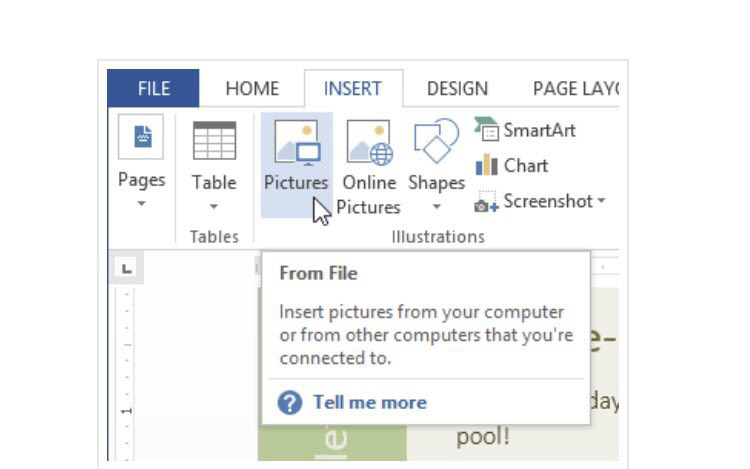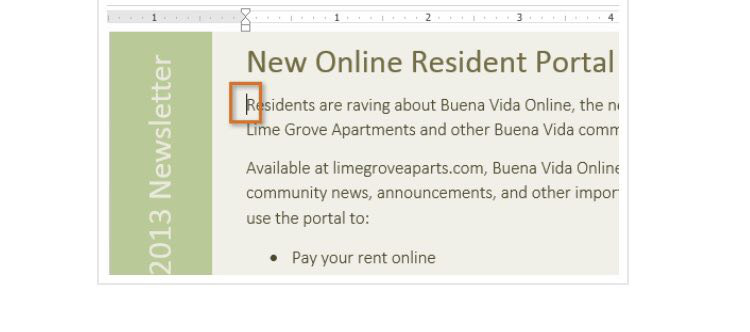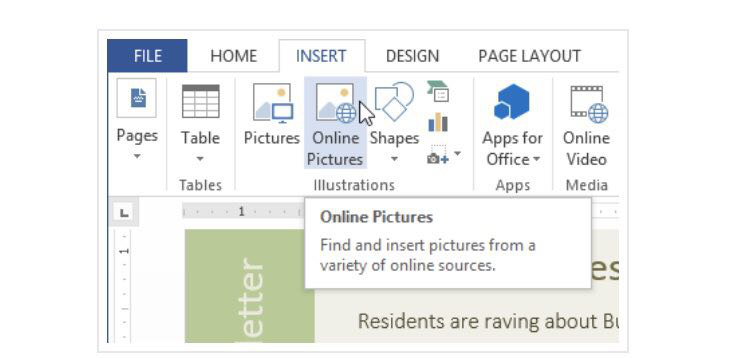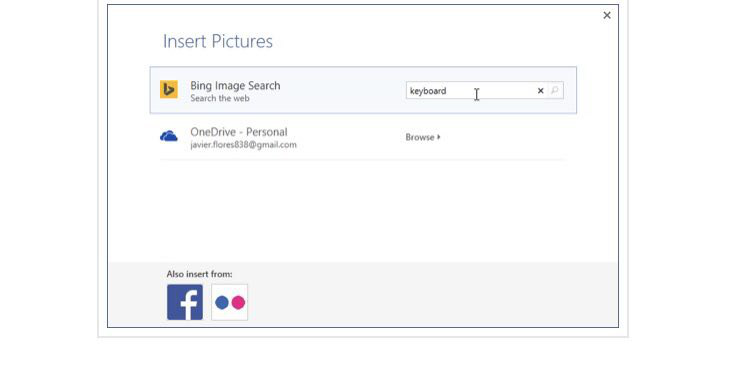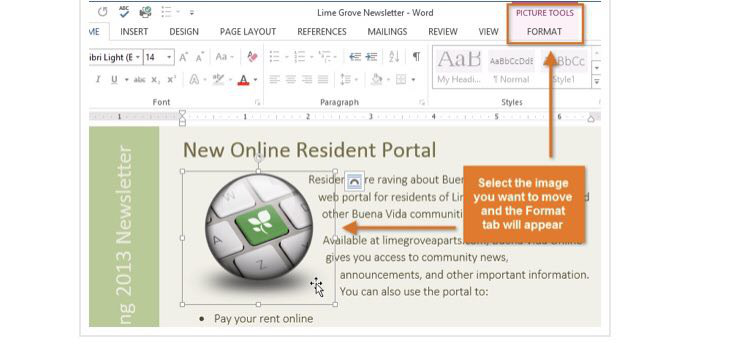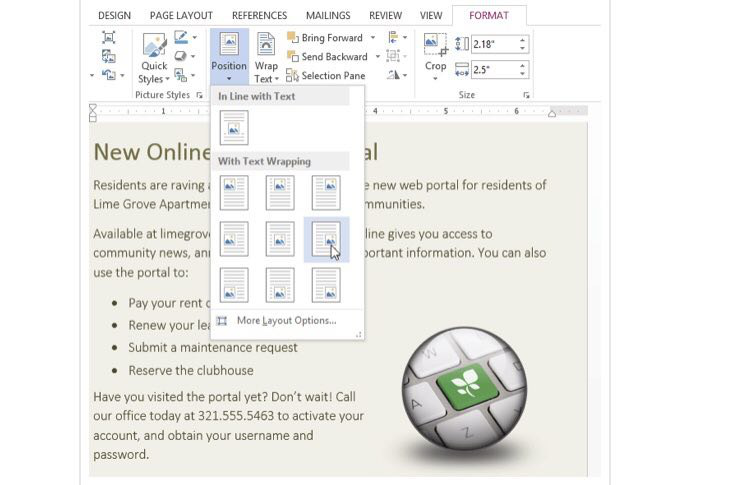- تاریخ ثبتنام
- 24/1/21
- ارسالیها
- 262
- پسندها
- 461
- امتیازها
- 3,113
- مدالها
- 5
سطح
4
- نویسنده موضوع
- #1
وورد ۲۰۱۳ یک برنامه پردازش کلمه است که به شما امکان می دهد انواع مختلفی از اسناد مانند نامه ها، اعلامیه ها و گزارش ها را ایجاد کنید.
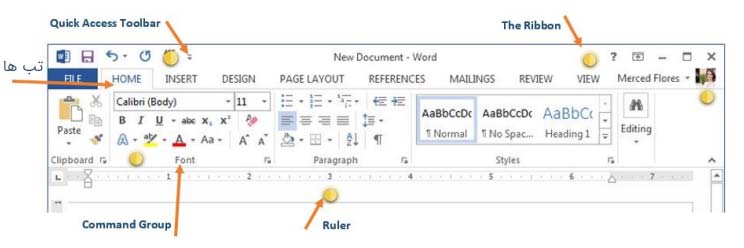
نوار ابزارQuick Access : نوار ابزار دسترسی سریع به شما این امکان را می دهد که در کدام صفحه باشید و به دستورات رایج دسترسی پیدا کنید و آن ها را انتخاب کنید. به طور پیش فرض، دستورات Save ، Undo و Repeat را نیز شامل می شود. بسته به اولویتتان می توانید دستورات دیگری را هم به آن اضافه کنید.
ویژگی Command Group : هر گروه شامل یک سری دستورات مختلف است. به سادگی بر روی هر دستور کلیک کنید تا آن را اعمال کنید. برخی از گروه ها...
کلیات رابط کاربری Word
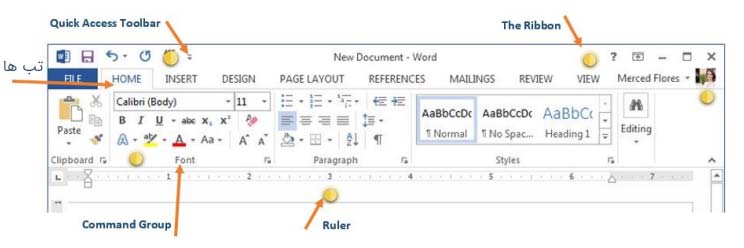
نوار ابزارQuick Access : نوار ابزار دسترسی سریع به شما این امکان را می دهد که در کدام صفحه باشید و به دستورات رایج دسترسی پیدا کنید و آن ها را انتخاب کنید. به طور پیش فرض، دستورات Save ، Undo و Repeat را نیز شامل می شود. بسته به اولویتتان می توانید دستورات دیگری را هم به آن اضافه کنید.
ویژگی Command Group : هر گروه شامل یک سری دستورات مختلف است. به سادگی بر روی هر دستور کلیک کنید تا آن را اعمال کنید. برخی از گروه ها...
لطفا برای مشاهده کامل مطالب در انجمن ثبت نام کنید.