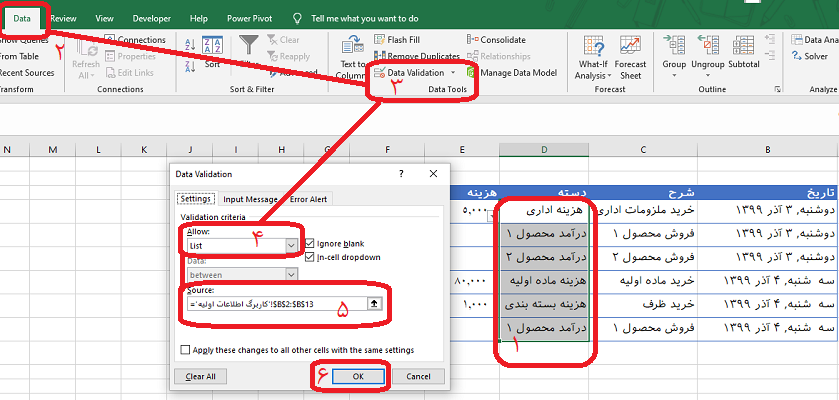- تاریخ ثبتنام
- 29/1/20
- ارسالیها
- 3,947
- پسندها
- 41,840
- امتیازها
- 71,671
- مدالها
- 36
سطح
40
- نویسنده موضوع
- #1
-بسمالله-
ساخت نرمافزار حسابداری با اکسل | راهنمای گام به گام
منبع: فرادرس
آخرین بهروزرسانی: ۴ آذر ۱۳۹۹
زمان مطالعه: ۱۵ دقیقه
آخرین بهروزرسانی: ۴ آذر ۱۳۹۹
زمان مطالعه: ۱۵ دقیقه
یکی از کاربردهای اصلی نرم افزارهای صفحه گسترده مانند مایکرو سافت اکسل (MS-Excel)، سر و سامان دادن به اطلاعات حسابداری و در حقیقت ثبت و ذخیره سازی دریافت و پرداختها است. البته در این بین لازم است، مانده حساب که حاصل تفاضل پرداختها از دریافتها محسوب میشود نیز بدست آید. بنابراین درست به همان شکل که یک جدول روزنامه، اسناد دریافتنی و پرداختنی را در خود ذخیره میکند، در اکسل نیز میتوان از جدولی برای ثبت این گونه اطلاعات استفاده کرده و جمع ستون دریافتنی، پرداختنی و مانده را بدست...
لطفا برای مشاهده کامل مطالب در انجمن ثبت نام کنید.