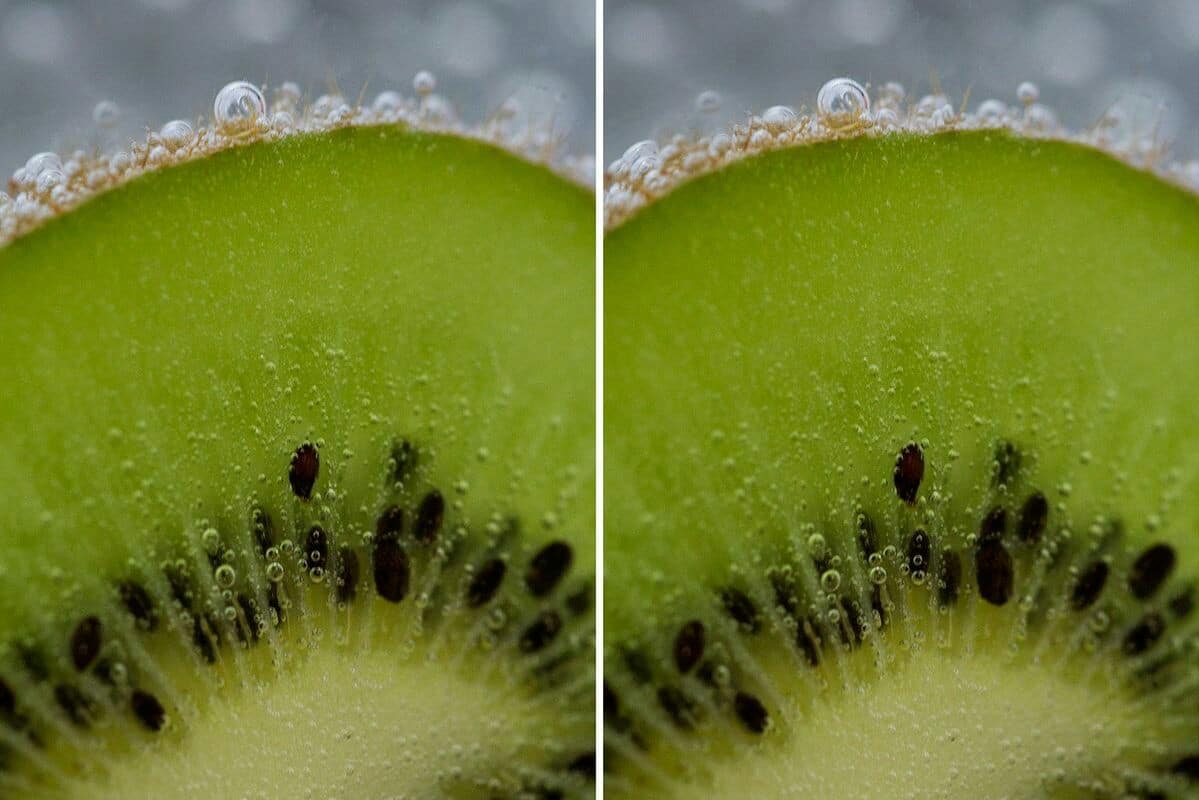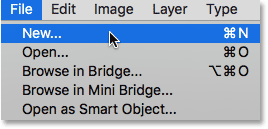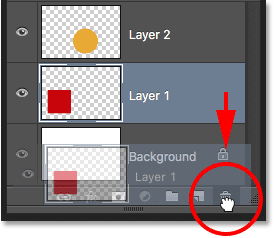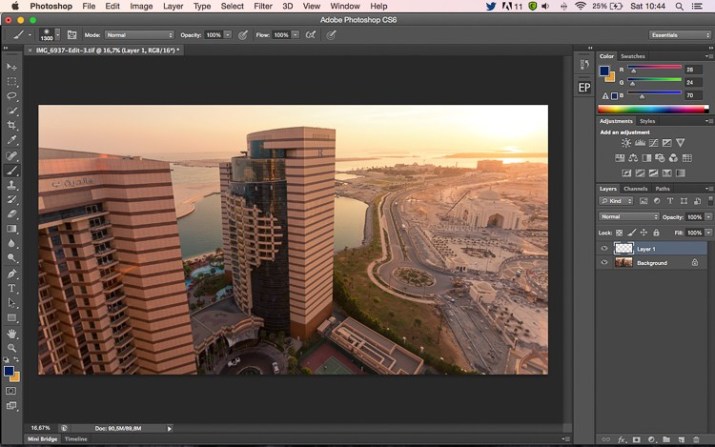- تاریخ ثبتنام
- 24/1/21
- ارسالیها
- 262
- پسندها
- 461
- امتیازها
- 3,113
- مدالها
- 5
سطح
4
- نویسنده موضوع
- #11
۲- فیلتر انطباق تصاویر زاویه باز (Adaptive Wide Angle Filter)
در منوی فیلتر با انتخاب این گزینه میتوانید انحرافهای ایجاد شده با لنزهای زاویه باز یا چشم ماهی را اصلاح کنید. همچنین با استفاده از این فیلتر میتوانید خطوط منحنی که در عکسهای پاناروما ایجاد میشود را صاف کنید.برای صاف کردن خطوط تنها کافی که سمت چپِ عکس کلیک کنید و آن را تا انتهای سمت راست بکشید. با این کار یک خط آبی ایجاد میشود به کمک آن میتوانید خطوط منحنی عکس را صاف کنید.

این فیلتر چند کاربرد دیگر نیز دارد:
- اصلاح خطوط منحنی و...
لطفا برای مشاهده کامل مطالب در انجمن ثبت نام کنید.