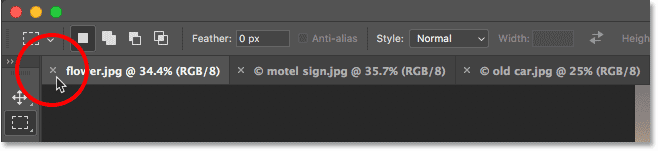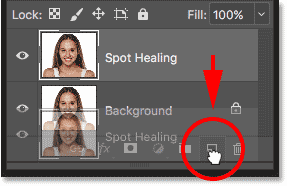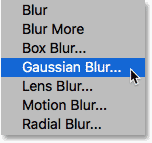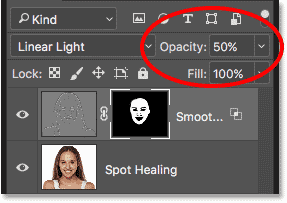- تاریخ ثبتنام
- 24/1/21
- ارسالیها
- 262
- پسندها
- 461
- امتیازها
- 3,113
- مدالها
- 5
سطح
4
- نویسنده موضوع
- #21
هنگامی که ما فتوشاپ را راه اندازی می کنیم ، به طور رسمی وارد فضای شروع می شویم. اگر قبلاً یک یا چند تصویر را باز کرده اید ، آنها به صورت تصاویر کوچک در مرکز صفحه ظاهر می شوند
صفحه شروع در فتوشاپ تصاویر کوچک پرونده های اخیراً باز شده را نشان می دهد.
اگر این اولین باری است که فتوشاپ را راه اندازی کرده اید ، یا تاریخچه پرونده های اخیر خود را پاک کرده اید ، هیچ عکس کوچکی نمی بینید. در عوض ، صفحه شروع با دستورالعمل در مرکز چگونگی شروع کار در حالت اولیه خود ظاهر می شود
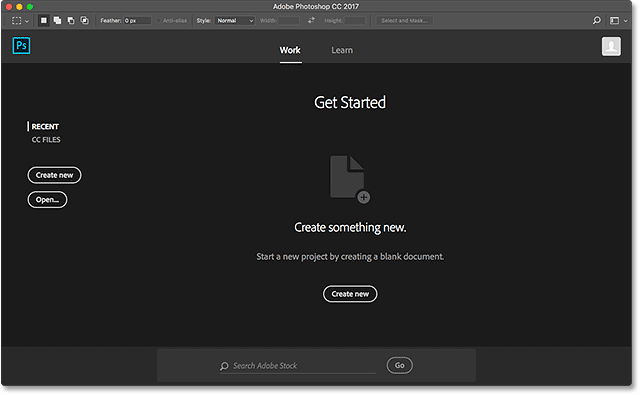
صفحه شروع بدون هیچ تصویر کوچکی از پرونده های اخیر.
...
صفحه شروع در فتوشاپ تصاویر کوچک پرونده های اخیراً باز شده را نشان می دهد.
اگر این اولین باری است که فتوشاپ را راه اندازی کرده اید ، یا تاریخچه پرونده های اخیر خود را پاک کرده اید ، هیچ عکس کوچکی نمی بینید. در عوض ، صفحه شروع با دستورالعمل در مرکز چگونگی شروع کار در حالت اولیه خود ظاهر می شود
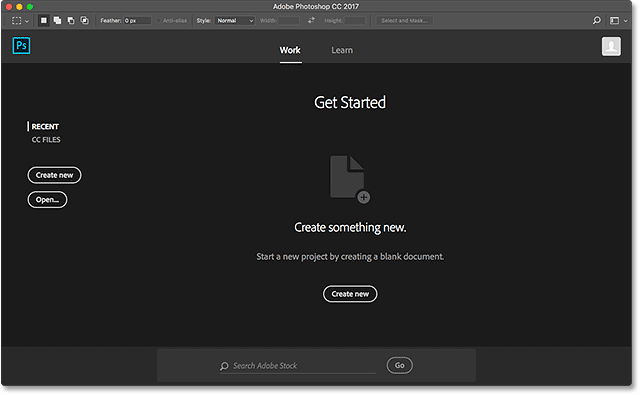
صفحه شروع بدون هیچ تصویر کوچکی از پرونده های اخیر.
...
لطفا برای مشاهده کامل مطالب در انجمن ثبت نام کنید.