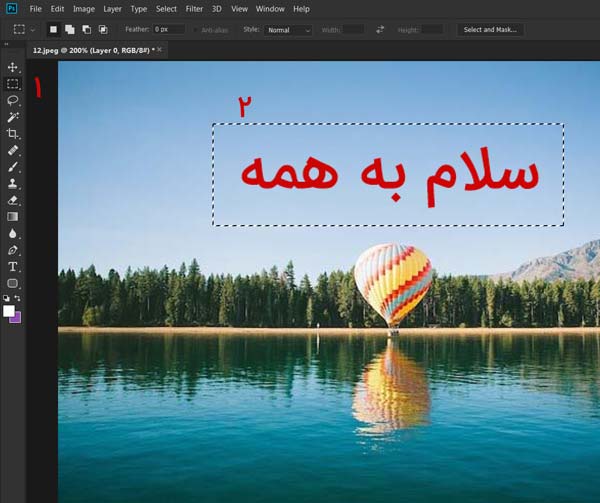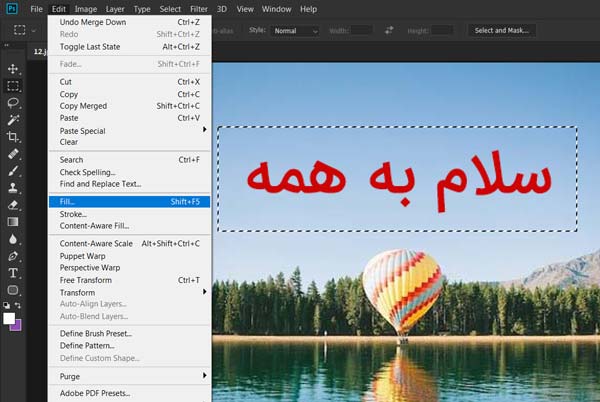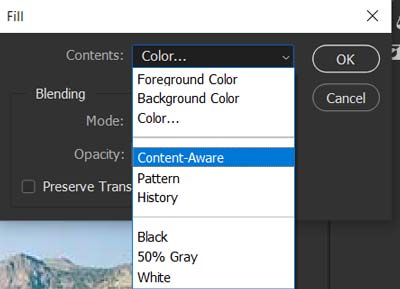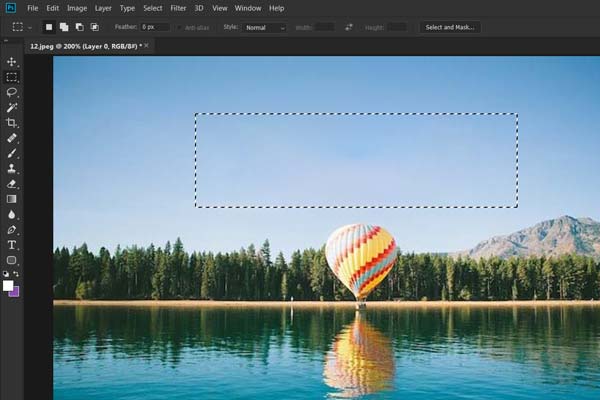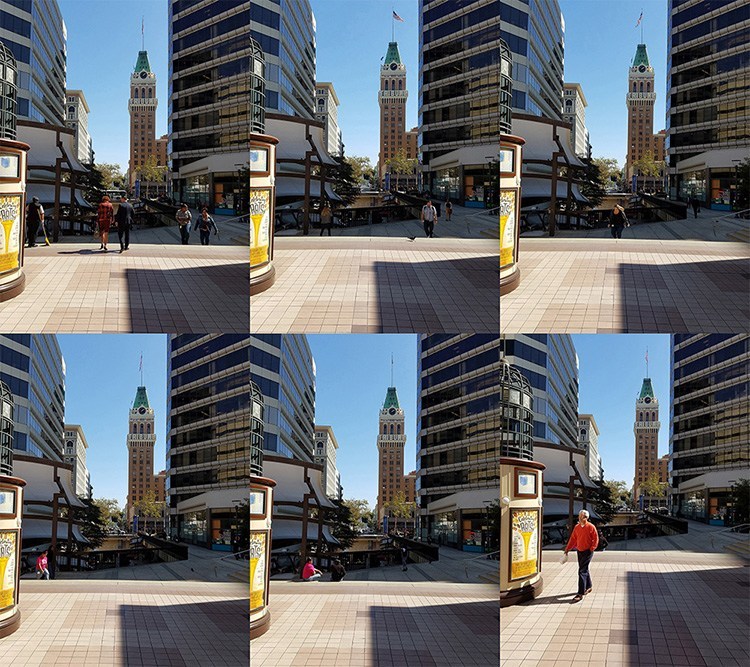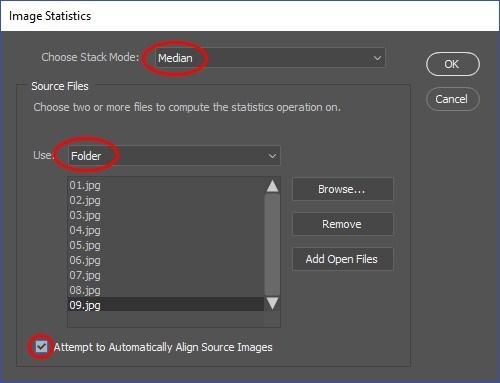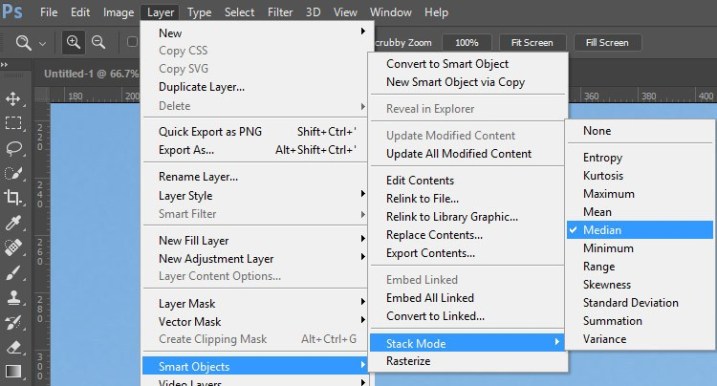- تاریخ ثبتنام
- 26/1/22
- ارسالیها
- 8,359
- پسندها
- 27,081
- امتیازها
- 83,374
- مدالها
- 46
سطح
30
- نویسنده موضوع
- مدیر
- #1
بدترین بخش در مورد گرفتن عکس از آثار تاریخی و خیابان های شهر این است که همیشه اتومبیل ها و مردم بخشی از تصویر را مسدود می کنند. این موضوع عکس را از موضوع واقعی دور می کند. در این آموزش فتوشاپ، شما تکنیکی خواهید آموخت که به شما امکان می دهد مردم و اتومبیل ها را از عکس های خود سریعا حذف کنید. شما باید برای اینکار برنامه ریزی کنید و چندین عکس بگیرید، اما نتایج شگفت انگیز خواهد بود!
فتوشاپ ویژگی کمتر شناخته شده ای بنام Image Stack Modes دارد که بیش از یک دهه در آن قرار گرفته است. Stack Image همانند یک حالت Blending هستند که بسته به الگوریتمی که انتخاب می کنید، لایه های داخل یک شیء هوشمند را به یک روش خاص ترکیب می کند.
یکی از آن حالتها، Median است که متوسط آماری از محتوای موجود...
فتوشاپ ویژگی کمتر شناخته شده ای بنام Image Stack Modes دارد که بیش از یک دهه در آن قرار گرفته است. Stack Image همانند یک حالت Blending هستند که بسته به الگوریتمی که انتخاب می کنید، لایه های داخل یک شیء هوشمند را به یک روش خاص ترکیب می کند.
یکی از آن حالتها، Median است که متوسط آماری از محتوای موجود...
لطفا برای مشاهده کامل مطالب در انجمن ثبت نام کنید.