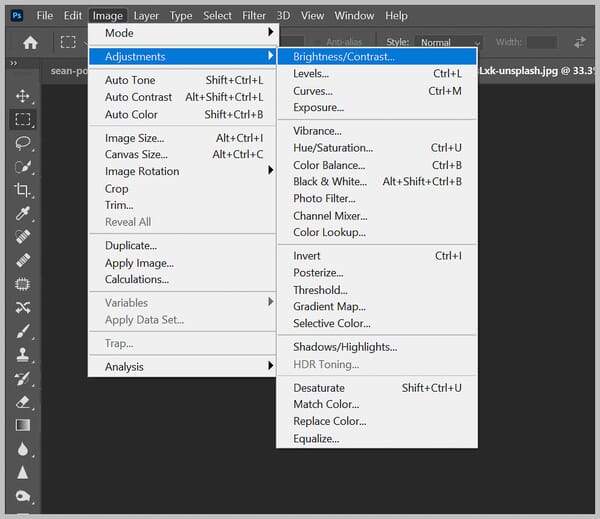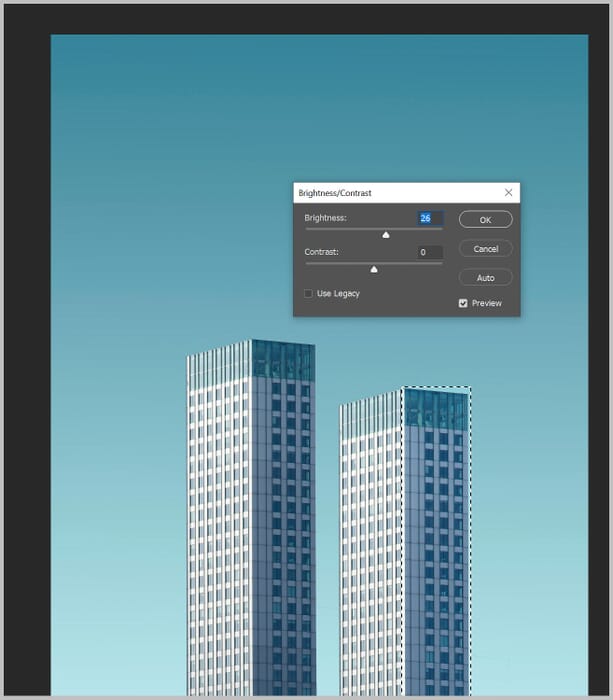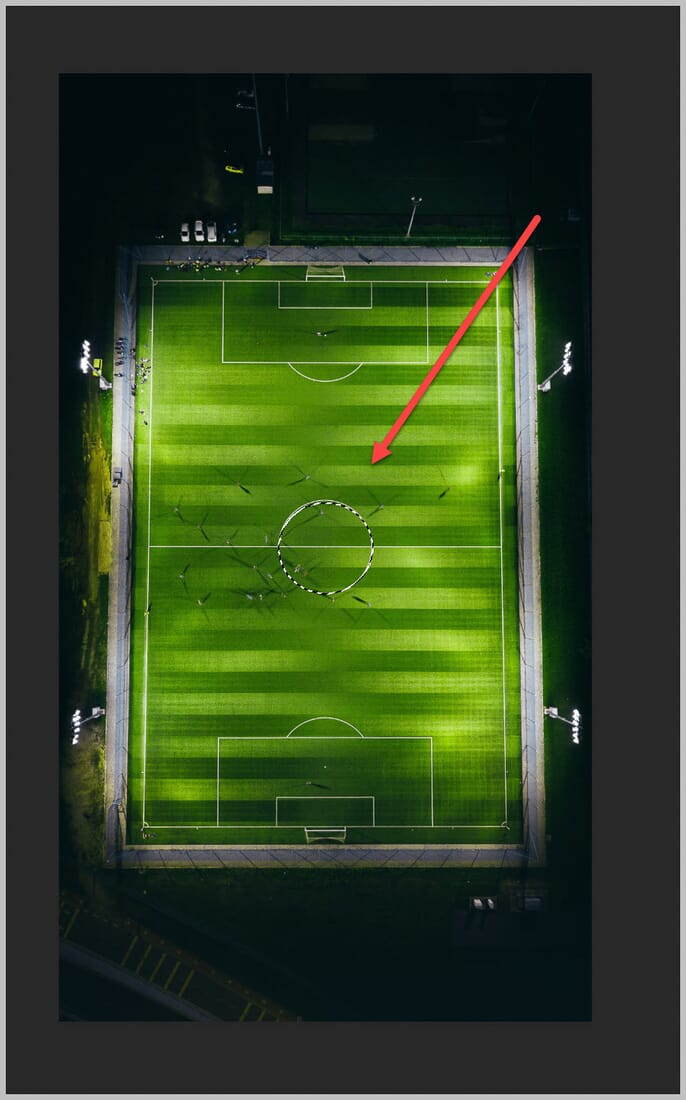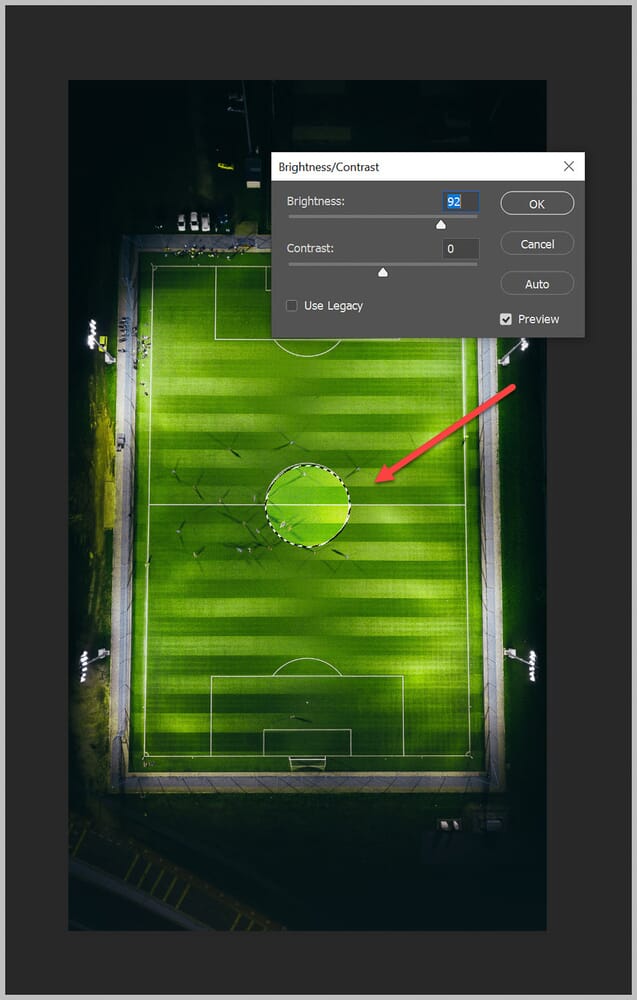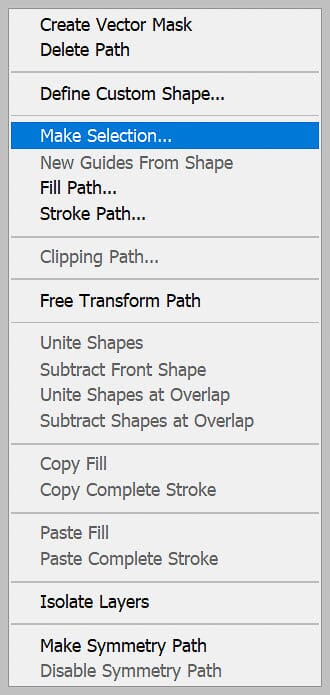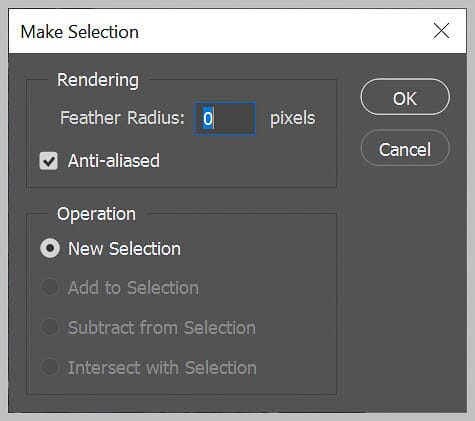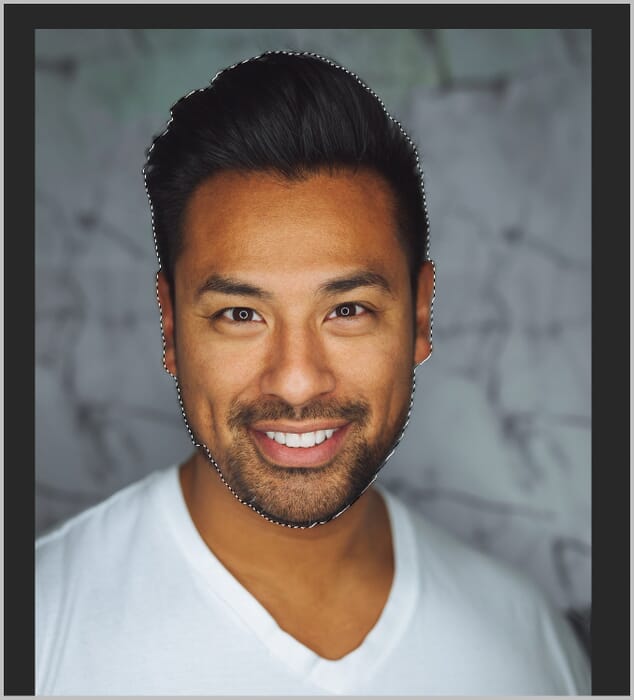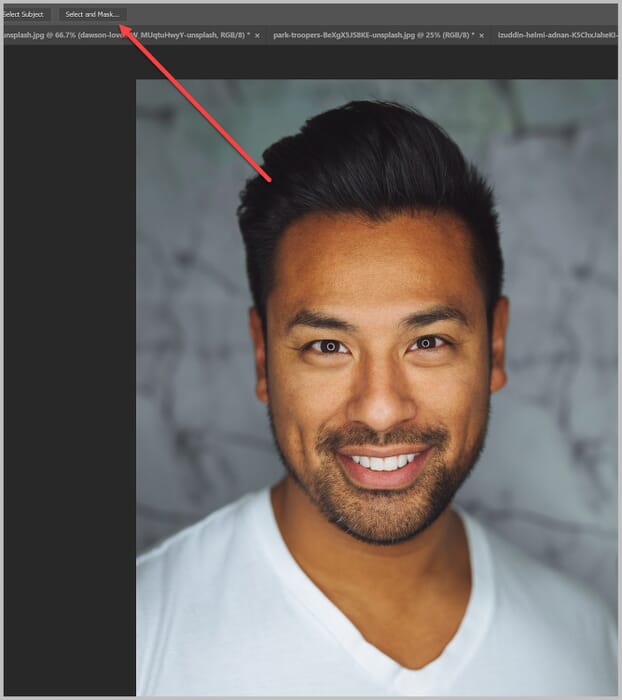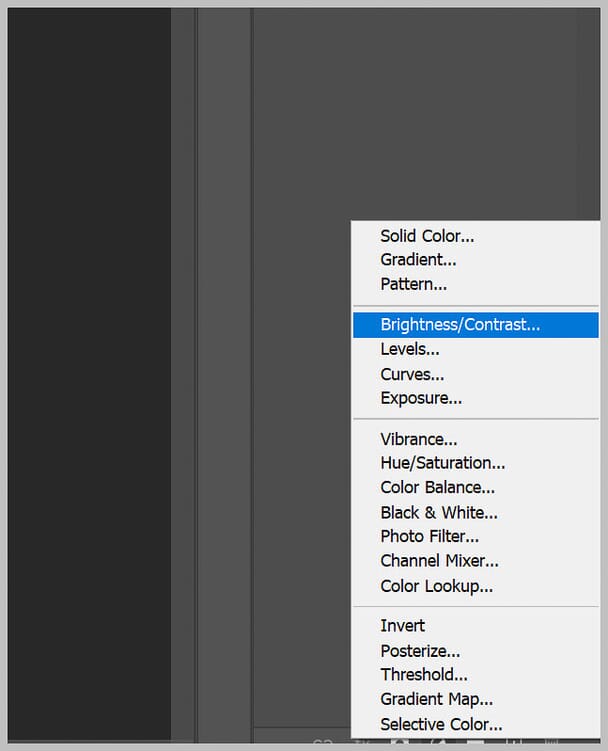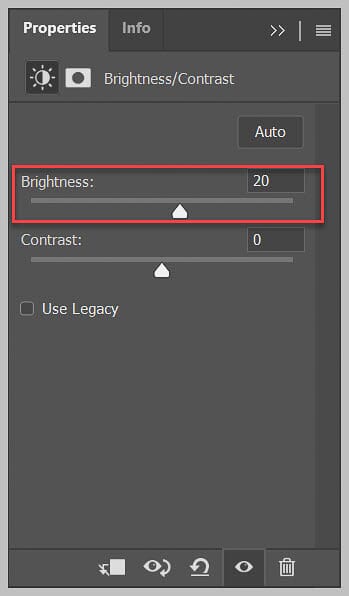- تاریخ ثبتنام
- 26/1/22
- ارسالیها
- 8,358
- پسندها
- 27,050
- امتیازها
- 83,374
- مدالها
- 46
سطح
30
- نویسنده موضوع
- مدیر
- #1
در این مقاله با نحوه روشن کردن بخشی از تصویر در فتوشاپ آشنا خواهید شد. به طور خاص عناوین زیر در مورد انواع روشن کردن عکس در فتوشاپ را بررسی می کنیم. دقت کنید در انتهای مطلب هم ویدیوی روش انجام کار وجود دارد (اگر با آموزش گام به گام راحت نیستید از ویدیو استفاده کنید):
افزایش روشنایی چهره فرد
افزایش روشنایی آسمان
افزایش روشنایی لبه های فریم
افزایش روشنایی در قسمت خاصی از عکس
ویدیوی آموزشی
افزایش روشنایی چهره فرد
افزایش روشنایی آسمان
افزایش روشنایی لبه های فریم
افزایش روشنایی در قسمت خاصی از عکس
ویدیوی آموزشی