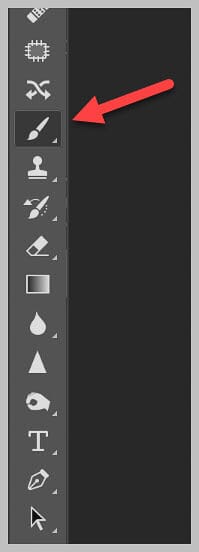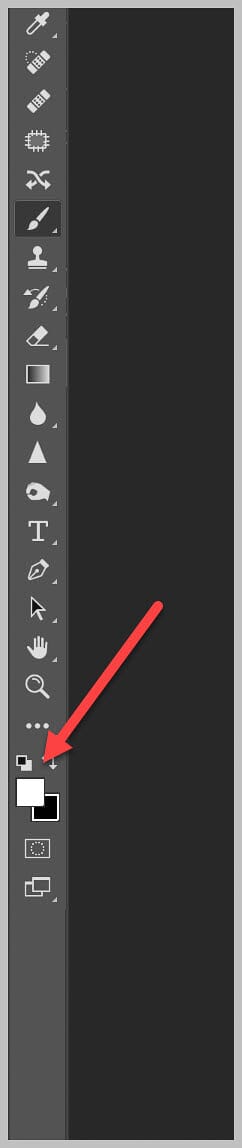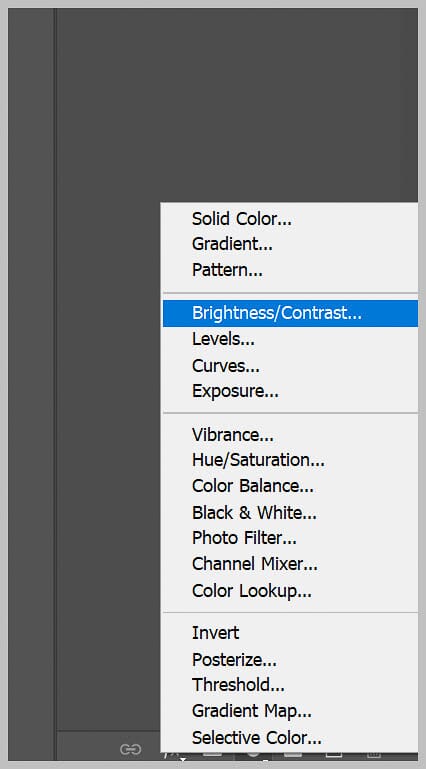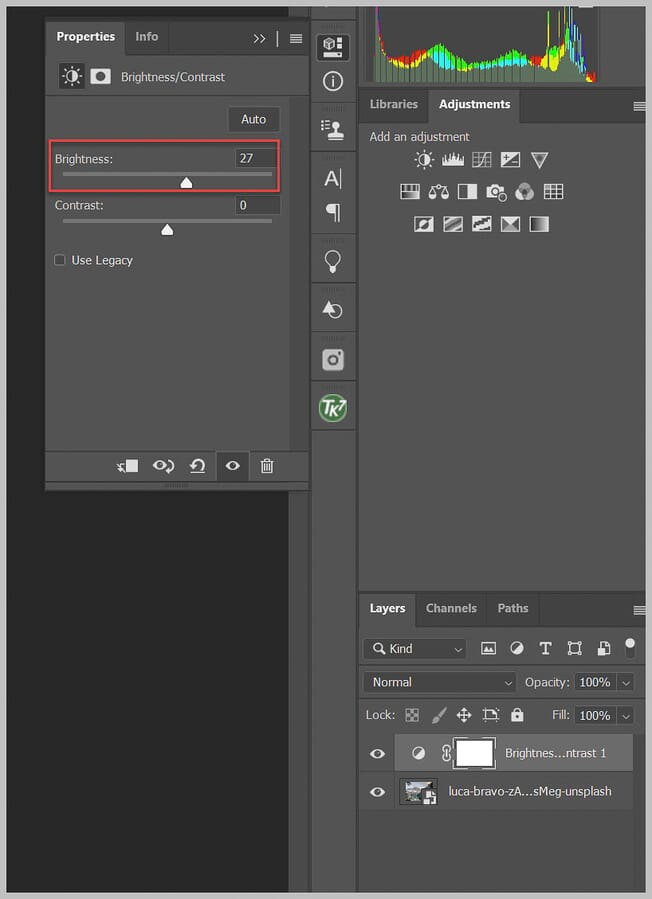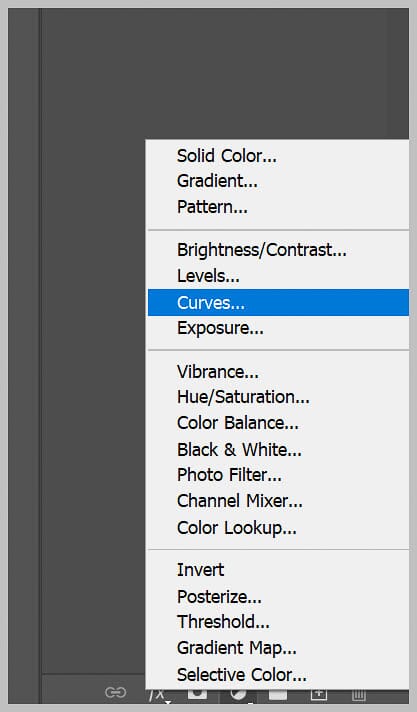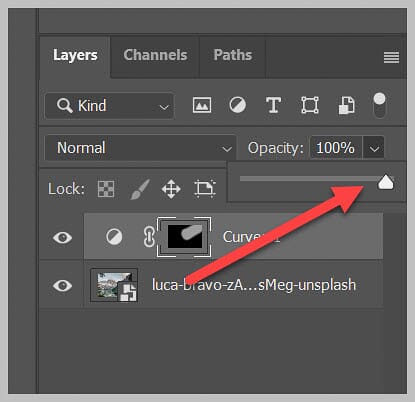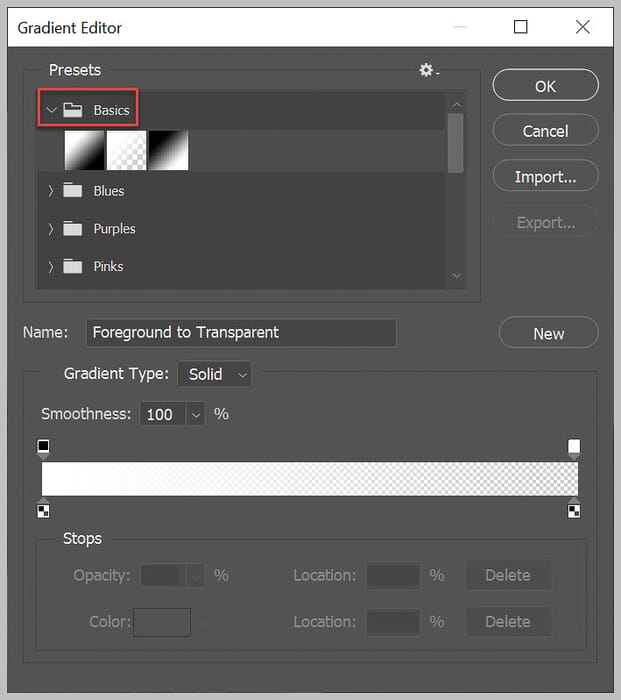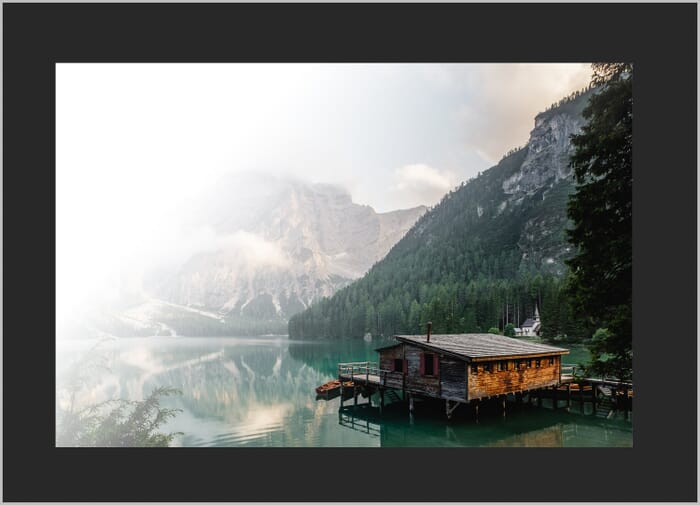- تاریخ ثبتنام
- 26/1/22
- ارسالیها
- 13,461
- پسندها
- 29,384
- امتیازها
- 96,874
- مدالها
- 70
- سن
- 18
سطح
40
موارد قبل از ارسال عکس:
1- با توجه به چندین تذکر از کارگروه مصادیق مجرمانه (فیلترینگ) به عکس ها لطفا قبل ازارسال عکس دقت کنید که عکس ارسالی از نظر پوشش، مناسب باشد و برای سایت ایجاد مشکل ننماید. (بازبودن بالا تنه، پایین تنه، سرشانه ها)
2- در صورت مشاهده عکس های مورد دار بلافاصله گزارش را زده تا تیم یک رمان بررسی لازم را انجام دهند.
3- در صورت مشاهده عکس های مورد دار زیاد از یک کاربر، کاربر فوق مسدود و تمام پست های این شخص پاک خواهد شد.
4-دقت فرمایید که تعداد عکس های ارسالی در هر پست باید بین 3 تا 5 عکس باشد و تعداد ارسالی در هر تاپیک کمتر از 4 پست نباشد.
5-از ارسال هر گونه تاپیک تکراری و اسپم خودداری بفرمایید.